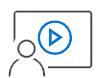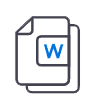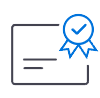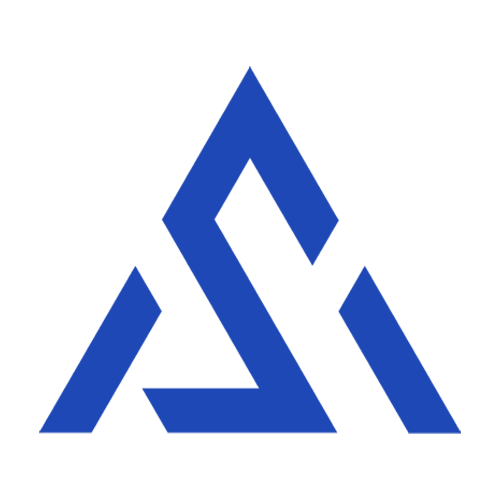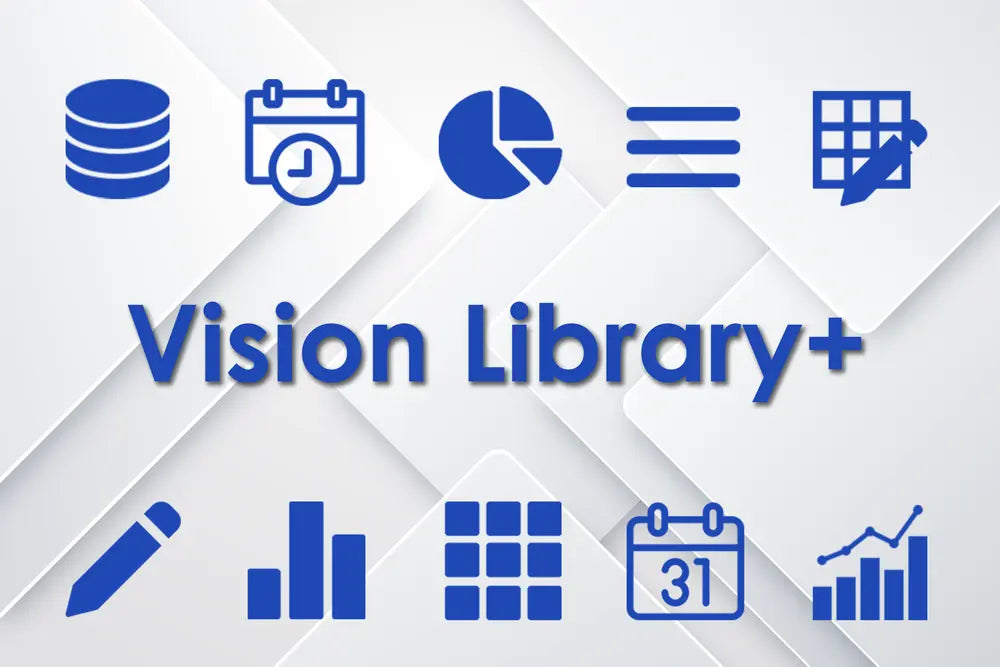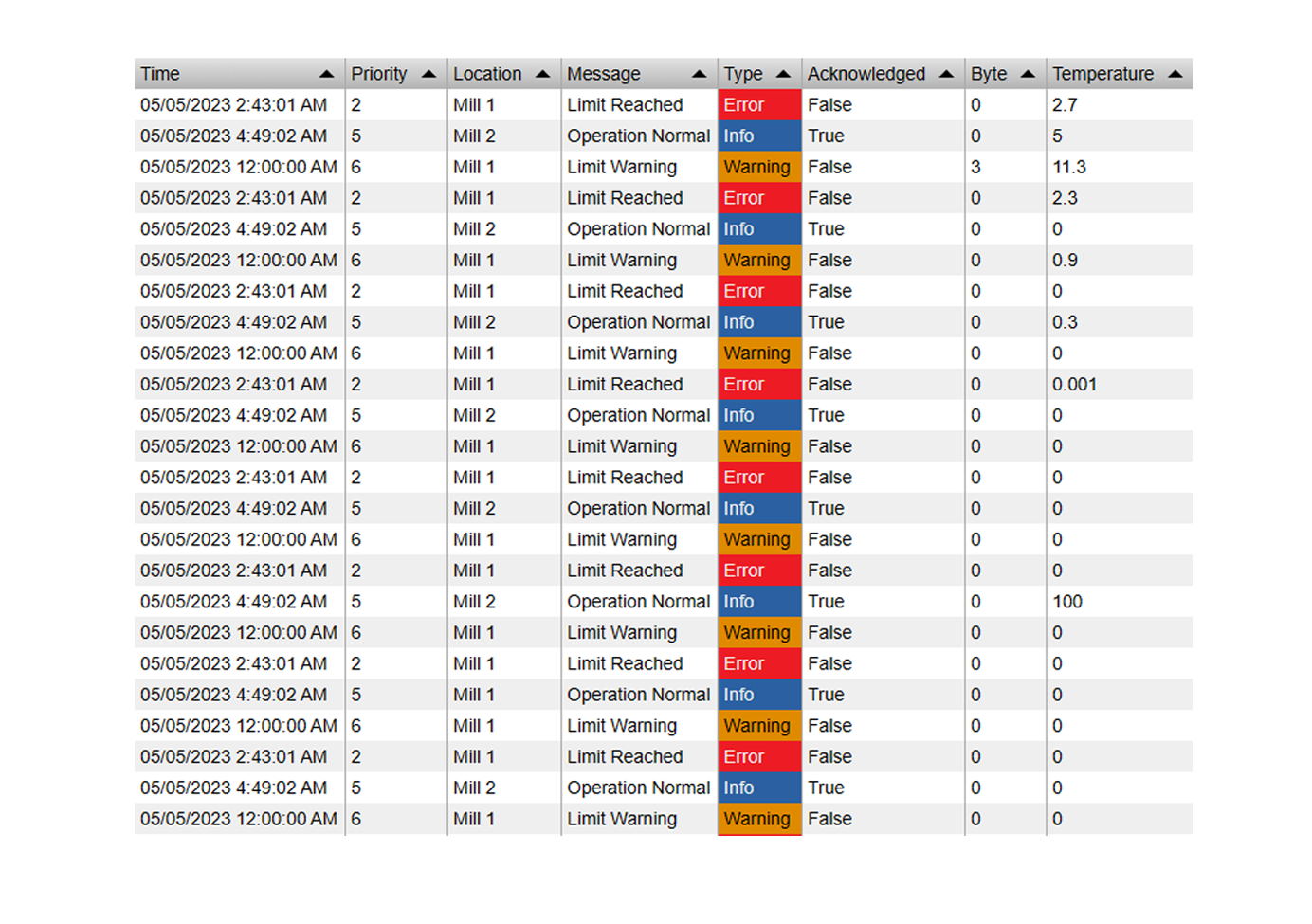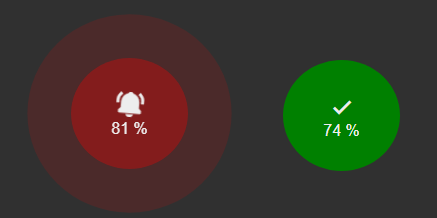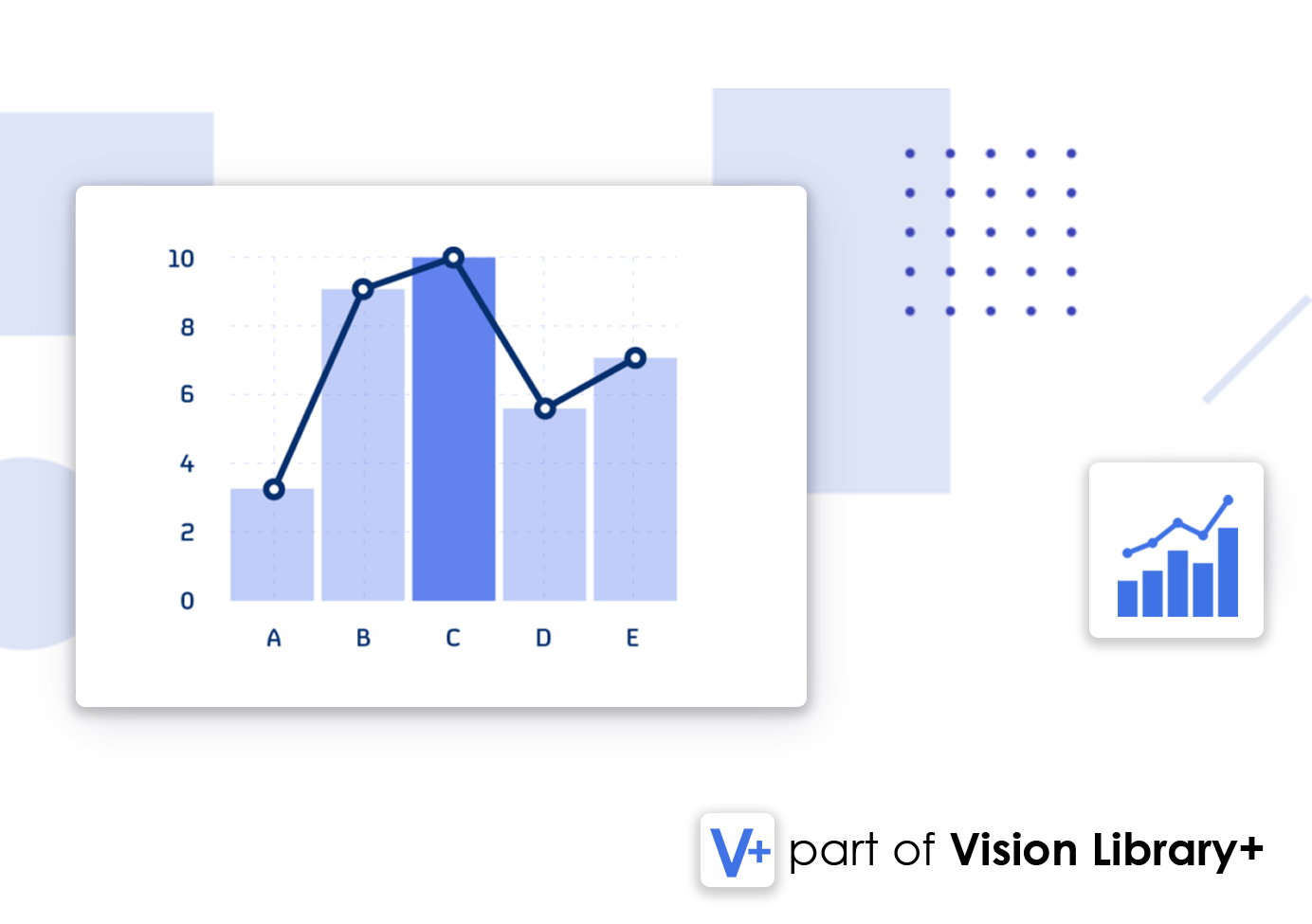In this guide, we are going to show you how you can enable kiosk mode for PI Vision Displays and hide all toolbars as well as the timebar. There are two ways to do that, the first one is to modify the url in the browser, the second, and more convenient way, is to use a custom symbol called "Navigation Menu+".
Modifying the URL
Kiosk Mode
Kiosk Mode is enabled by modifying the URL of the PI Vision Display. You can apply kiosk mode to either a temporary display or a saved display.
When a display is in kiosk mode:
-
The display is read-only.
-
Only the workspace of the display is visible. Left-side panels, such as Search and Events, are omitted. To further limit interaction, the Help and home page links are not available. This parameter will not remove the Back button from a display viewed in the mobile site.
-
You can interact with the timebar and symbols but are unable to save any changes.
-
Refreshing the browser displays the original view of the display.
To place a display into kiosk mode, append this parameter to the URL:
?mode=kiosk
Note: Kiosk mode only exists within a browser that includes the appended URL parameter described above. Omitting the URL parameter from a link effectively removes a display from kiosk mode.
Examples-
The following URL creates a temporary display in kiosk mode.
The display will show one trend containing a single attribute (Fuel) from the B-210 asset during the time range of midnight September 25, 2012, to midnight September 27, 2012.
https://webserver/website/#/Displays/AdHoc?DataItems=\\EastCoast\HiEfficiency\
B-210|Fuel&StartTime=25-sep-12&EndTime=27-sep-12&mode=kiosk -
This URL opens the saved display 3117 (named PowerAnalysis) in kiosk mode.
No time range is specified so the display will open with the time range from the saved display.
https://webserver/website/#/Displays/3117/PowerAnalysis?mode=kiosk
Hide the toolbar, timebar, or sidebar
You can use the URL parameters HideToolbar, HideTimebar, and HideSidebar to hide the toolbar, timebar, and sidebar in a display.
The setting applies to the specified display.
After being hidden, to revert to showing the toolbar, timebar, and sidebar, remove the HideToolbar, HideTimebar, and HideSidebar parameters and reload the display.
As an example, assume you want to hide the toolbar or timebar in the following display:
https://PIVisionServ/PIVision/#/Displays/3117/PowerAnalysis
Note: The parameter names are not case sensitive. There cannot be any spaces within the parameter specification.
-
To hide the toolbar, append the parameter ?HideToolbar to the URL. For example:
https://PIVisionServ/PIVision/#/Displays/3117/PowerAnalysis?HideToolbar
-
To hide the timebar, append the parameter ?HideTimebar to the URL. For example:
https://PIVisionServ/PIVision/#/Displays/3117/PowerAnalysis?HideTimebar
-
To hide the side, append the parameter ?HideSidebar to the URL. For example:
https://PIVisionServ/PIVision/#/Displays/3117/PowerAnalysis?HideSidebar
-
To hide multiple bars, append the parameters to the URL using an ampersand & to separate each parameter. The bars can be hidden in any combination. The following example hides all three bars:
https://PIVisionServ/PIVision/#/Displays/3117/
PowerAnalysis?hideToolbar&HideTimebar&HideSidebar
Using Navigation Menu+
With Navigation Bar+, you can enable a toolbar that shows distinct buttons that allow you to enable / disable kiosk mode as well as all the toolbars. Using the configuration pane, you can enable the toolbar in Navigation Menu+.

By clicking one of the buttons, the user can enable / disable the kiosk mode or hide and show certain toolbars with ease. No need to modify the url in the browser address field, the symbol does all the magic for you.
You can find more about the symbol here. Navigation Menu+ is also included in the Vision Library+ Subscription, which you can read more about here.