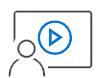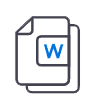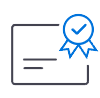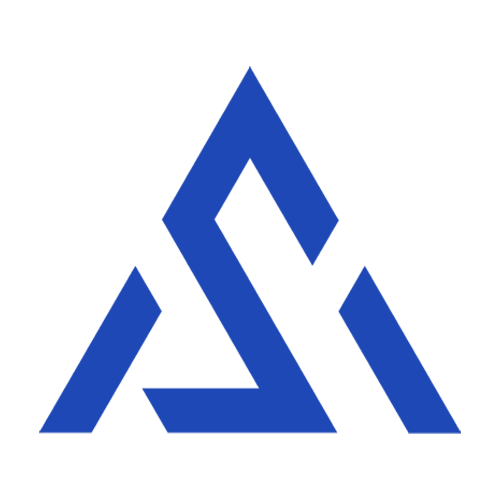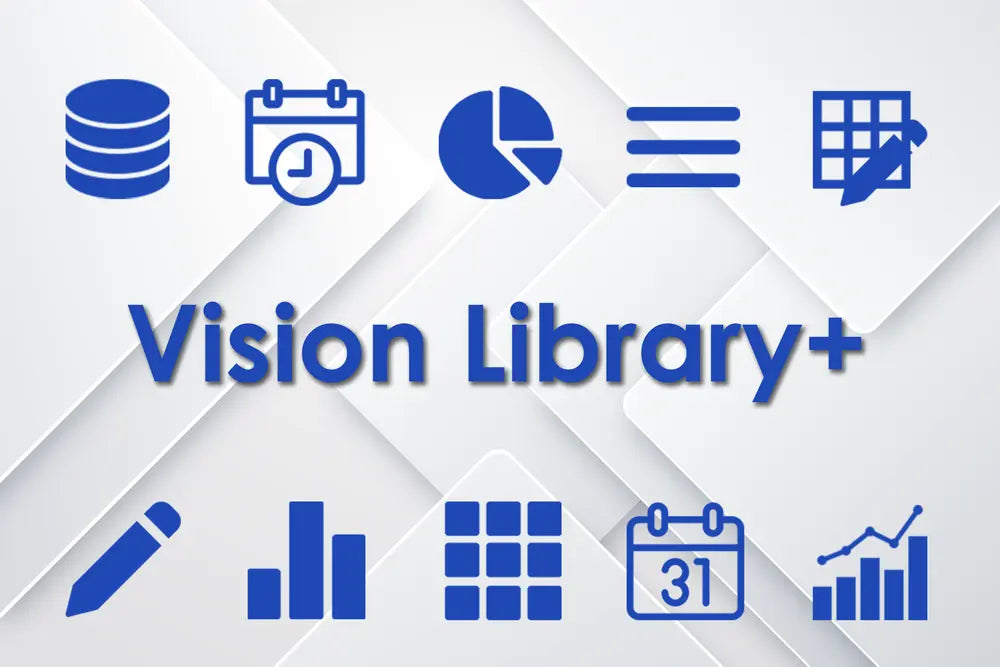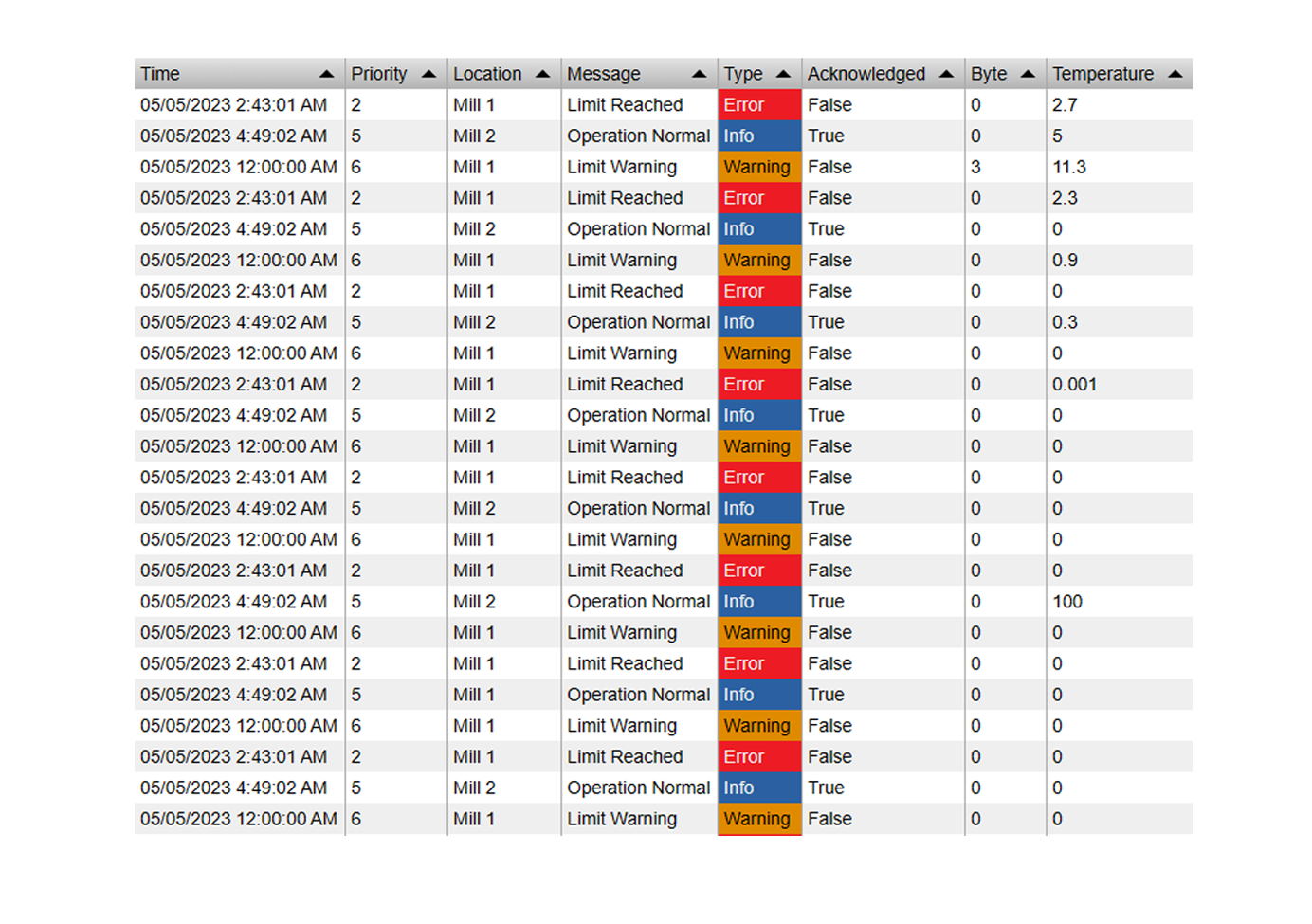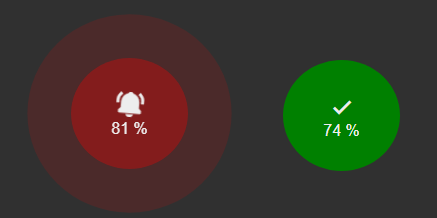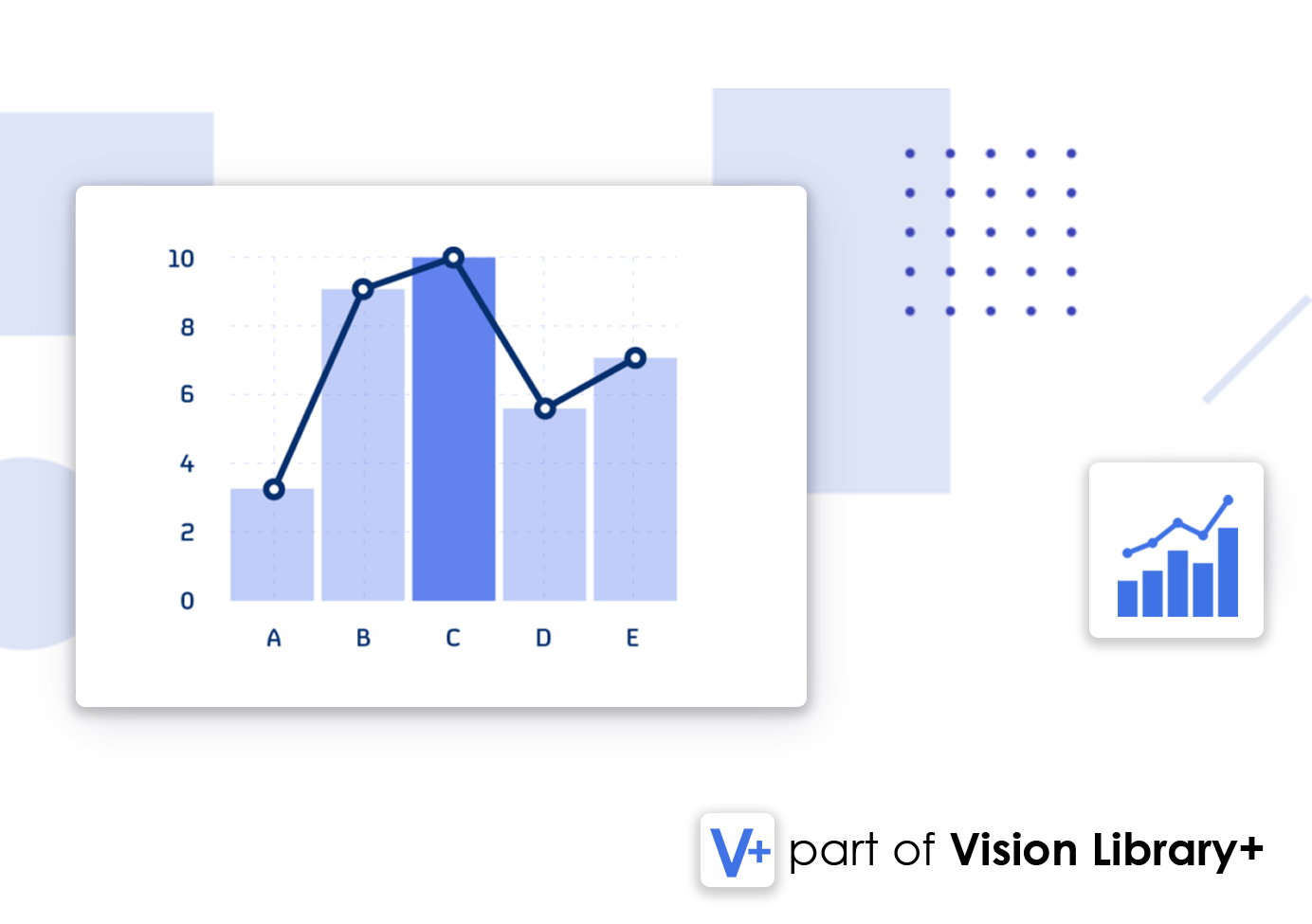Annotating process data is a crucial feature for industries relying on real-time monitoring and analysis. With PI Vision, users could visualize their process operational data, but did not have any chance to annotate or comment on data.
With Vision Library+ and it's included Combo Chart+ control it is however now possible to annotate your process data. This blog post will guide you through the process of annotating data using this advanced feature, and explain why it's essential for industries using PI Vision.
What is the Combo Chart Control?
The Combo Chart control in Vision Library+ is an advanced custom symbol control that combines multiple data series into a single, comprehensive chart. This allows users to compare and analyze different data sets simultaneously. One of its standout features is the ability to annotate data trends directly on the chart. This is achieved using event frames, known form the Asset Framework.
The chart can display any of those event frames, and the users have the ability to create their own annotations (event frames) as well.

Why Annotations Matter
Annotations are vital for several reasons:
- Identifying Anomalies: By marking unusual data points, users can quickly identify and investigate anomalies in the process data.
- Enhanced Communication: Annotations make it easier to communicate findings with team members, ensuring everyone is on the same page.
- Historical Reference: Adding comments to specific events creates a historical reference, which can be valuable for future analysis and troubleshooting.
- Regulatory Compliance: In some industries, maintaining detailed records of operational data and events is a regulatory requirement.
How to Annotate Process Data
Here's a step-by-step guide to annotating process data in PI Vision using the Combo Chart control:
Step 1: Create Event Frame Template
- Event Frame Template: As the annotations are saved as event frames, we need to create an event frame template first. Head over to the PI System Explorer, Library, Event Frame Templates and create a new template.
- (optional) Add Attributes: You can add static attributes to the template, that allows users to edit these static values later on.
Step 2: Create Combo Chart Control
- Open PI Vision: Log in to your PI Vision portal.
- Create Combo Chart: Select the Combo Chart Icon and drag a datasource onto the PI Vision display
- Enable Events: In the Configuration Pane, go to Events > Display and then Enable them. If there are no Event frames visible yet, edit the Events Search Criteria by right-clicking the control. Don't forgot to add attributes of elements that are referenced to event frames.
- Customize: The event frames should now show up on your chart. You can configure the style of the event frames in the configuration pane. When clicked, the chart brings up a detailed information window about the selected event frame.

Step 3: Allow Event Frame Creation
- Enable Creation: Then we need to enable Event Frame creation in the chart. Open the configuration Pane and Select Events > Creation and enable this setting.
- Select Template: Select the default event frame template that the annotations should be saved with (select the one we have created in Step 1)
Step 4: Annotate Data Trends
- Select Start and End Time: By dragging the cursor onto the chart, you can now select a time range (start and end time) for your annotation/event frame.
- Add Annotation: Click the "+" icon in the top left chart toolbar. This will show the event frame creation window.
- Enter Information: Now you can enter your information in the Name or Description field. Once the event frame is created, the users can then add additional comments to the event frame.



Step 5:
- Display and Report on Event Frames: Would the data be of any use if it was just stored in an event frame and never visualized? Of course now. Vision Library+ includes multiple ways to visualize and report on your event frames. Read our guide on Advanced Event Frame Management in PI Vision to continue.

Conclusion
Annotating process data using the Combo Chart control from Vision Library+ in PI Vision is an essential practice for industries that rely on precise data monitoring and analysis. It enhances the ability to identify anomalies, improves communication among teams, provides valuable historical references, and aids in regulatory compliance. By following the steps outlined above, users can effectively annotate their data, making their analysis more robust and actionable.
Investing time in learning and utilizing this feature will pay off in improved operational efficiency and better decision-making. Start annotating your process data today and take your data analysis to the next level with PI Vision and Vision Library+!